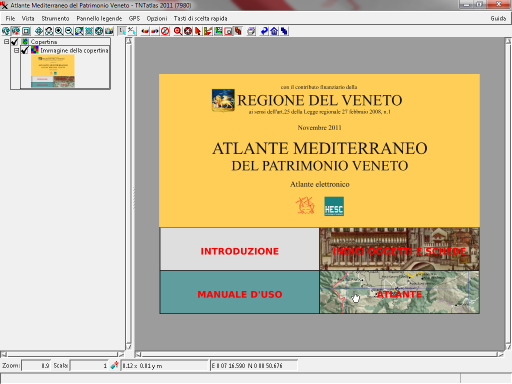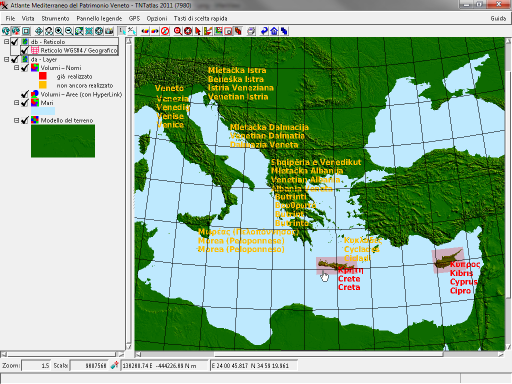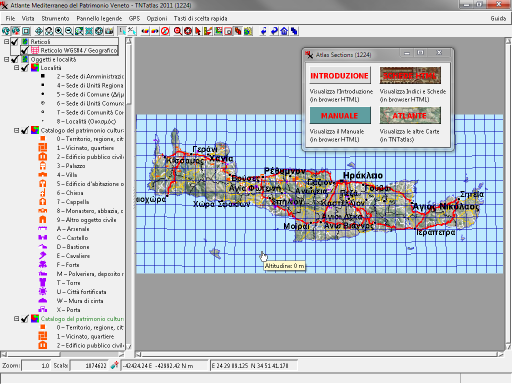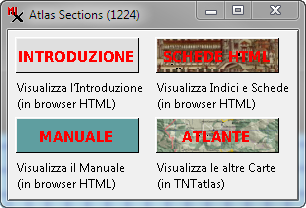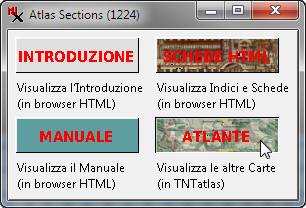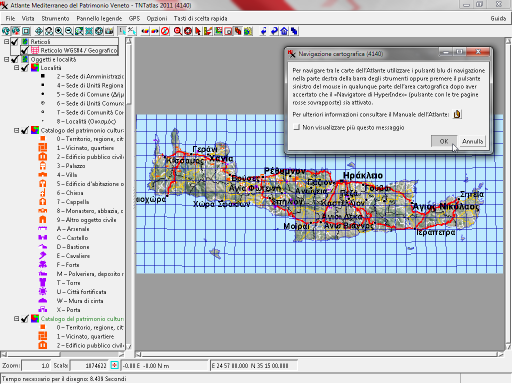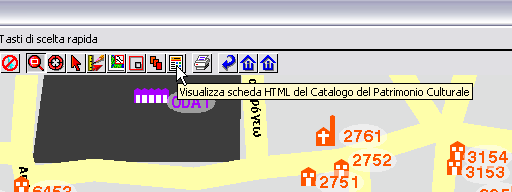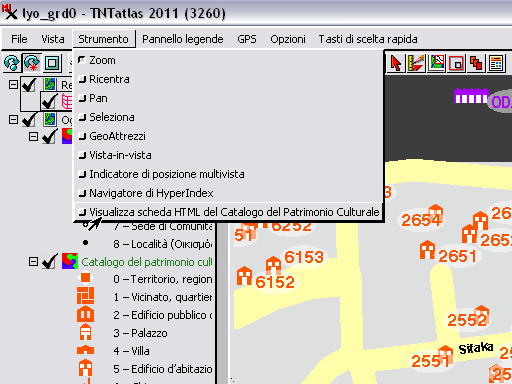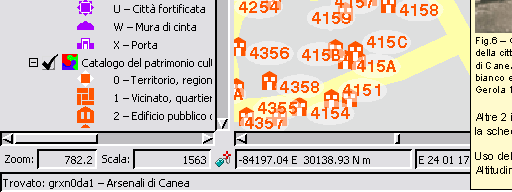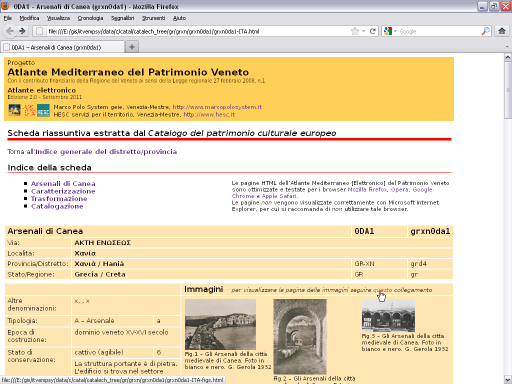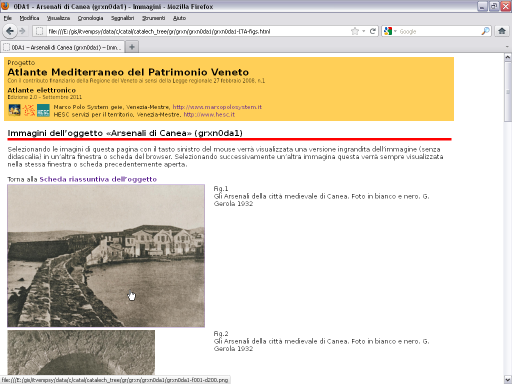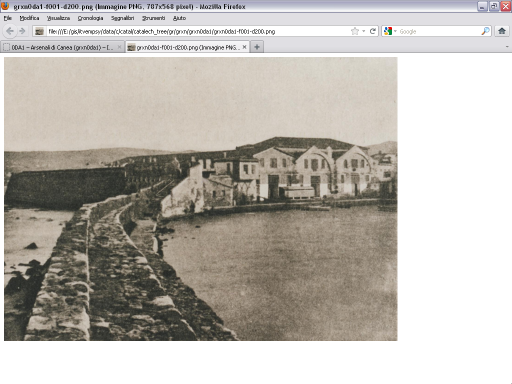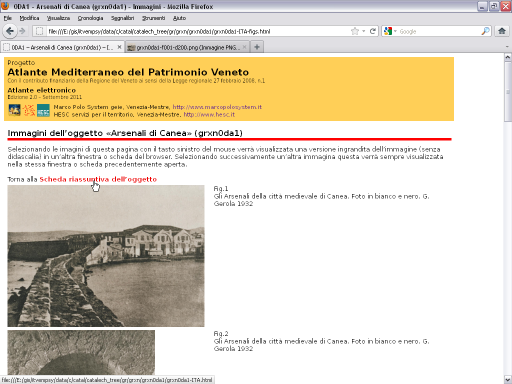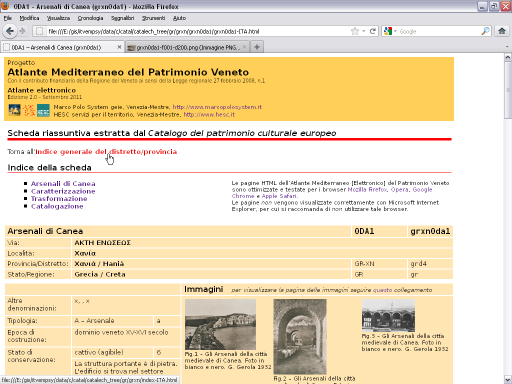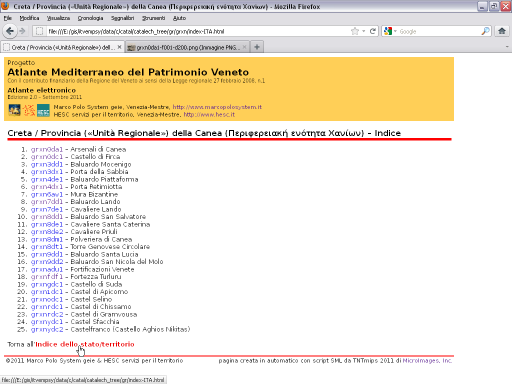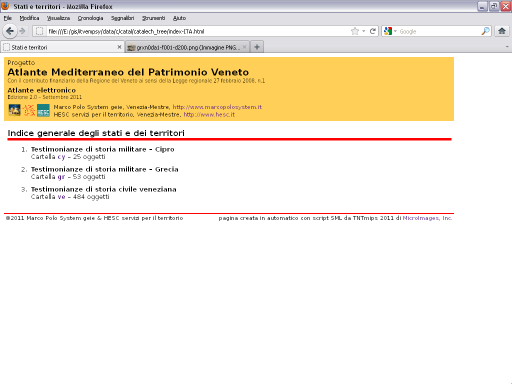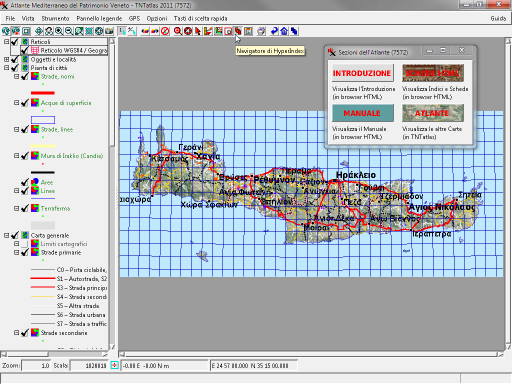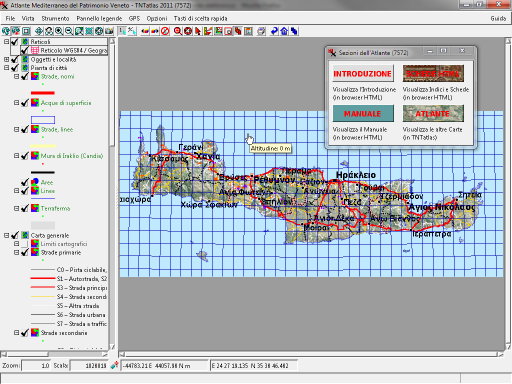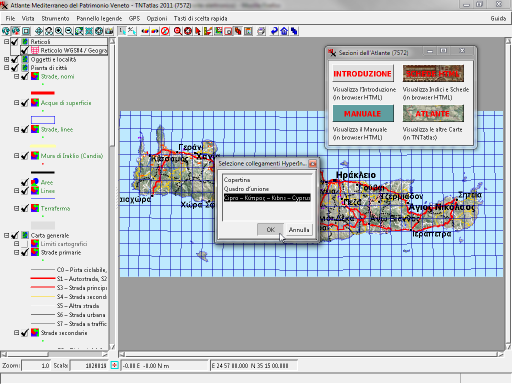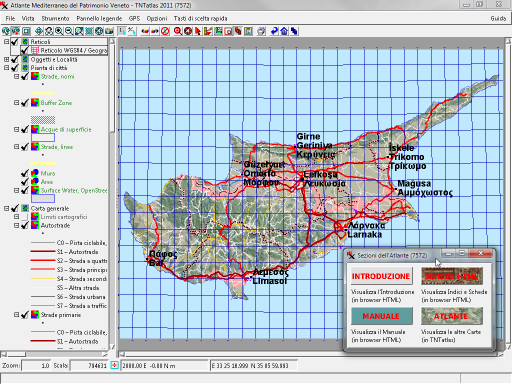Manuale d’uso dell’atlante elettronico
| Vai alla pagina iniziale — Vai alla pagina di TNTatlas | Cambia lingua: ELL – ENG – ITA |
Indice
- Installazione di TNTatlas
- Avvio dell’Atlante
- Consultazione dell’Atlante
- Navigazione dell’Atlante
- Strumento «Visualizza scheda HTML del Catalogo del Patrimonio Culturale»
- Strumento «Navigatore di HyperIndex»
Installazione di TNTatlas
Prima di procedere alla consultazione dell’Atlante è necessario installare il software TNTatlas, attenendosi alle istruzioni nella pagina separata «Installazione di TNTatlas».
Prima di procedere
Avvio dell’Atlante
Una volta installato il software bisogna avviare il programma TNTatlas dal menù «Start» di Windows, dal Finder di Mac OS o dall’icona sul desktop

e, una volta avviato il programma, dal menù «File/Apri atlante...» di TNTatlas aprire l’atlante elettronico (file atlante.atl) collocato nella cartella radice del DVD:
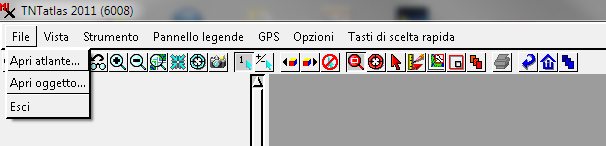
In alternativa — se è installata la versione autonoma di TNTatlas (vedi «Installazione di TNTatlas») — è anche possibile avviare l’atlante elettronico con una doppia pressione del tasto sinistro del mouse (cd. doppio click) sul nome del file. Dopodiché si presenterà l’interfaccia di accesso:
Si noti che alcune delle immagini e catture schermo di questo Manuale d’uso (come questa qui sopra) sono ridotte al 50% della loro dimensione originale. In questi casi, selezionando l’immagine in questione con il tasto sinistro del mouse è possibile visualizzare, in una finestra o scheda del browser separata, l’immagine nelle sue dimensioni originali.
A questo punto sarà possibile cliccando su:
- Introduzione, accedere alle informazioni generali del progetto, ai copyright ed al contenuto;
- Manuale d’uso (il presente file), accedere alle istruzioni per la consultazione dell’atlante;
- Indici oggetti e schede, accedere all’elenco degli oggetti catalogati e per ciascun oggetto alla relativa scheda;
- Atlante, accedere alla navigazione delle carte geografiche, dove sono localizzati gli oggetti censiti e dove attraverso la selezione di un oggetto si può accedere alla relativa scheda.
Consultazione dell’Atlante
La consultazione tramite Atlante apre la navigazione su una carta di unione che rappresenta l’intero bacino del Mediterraneo e da cui è possibile accedere alla carta di Creta ed a quella di Cipro:
La selezione di una delle due carte apre su una vista iniziale piena della stessa carta. Qui di seguito si riporta l’esempio di Creta. La navigazione avviene attraverso una serie di zoom, che comprende anche le principali città, e che portano ad individuare l’oggetto che si cerca, anche attraverso l’ausilio di anteprime delle informazioni visualizzate posizionando il cursore sull’oggetto. Per visualizzare la scheda HTML occorrerà selezionare dal menù in alto l’apposito comando.
È anche possibile passare dalla navigazione attraverso ATLANTE a quella attraverso SCHEDE HTML, utilizzando la finestra di comando sempre attiva, visualizzata di seguito, e selezionando SCHEDE HTML. Allo stesso modo è possibile passare anche alla sezione INTRODUZIONE e alla sezione MANUALE (sulla pagina presente).
Invece premendo, nella finestra di dialogo con i quattro pulsanti-immagine, su INTRODUZIONE, MANUALE o SCHEDE HTML, si passa da TNTatlas — che rimane tuttavia attivo — al browser Internet predefinito del proprio computer, dove verrà visualizzata rispettivamente l’«Introduzione all’Atlante», il «Manuale d’uso» o l’«Indice Generale degli Stati e dei Territori delle Schede HTML».
Navigazione dell’Atlante
Dalla vista iniziale è possibile ‛navigare’ attraverso le carte e attivare gli strumenti di selezione e visualizzazione.
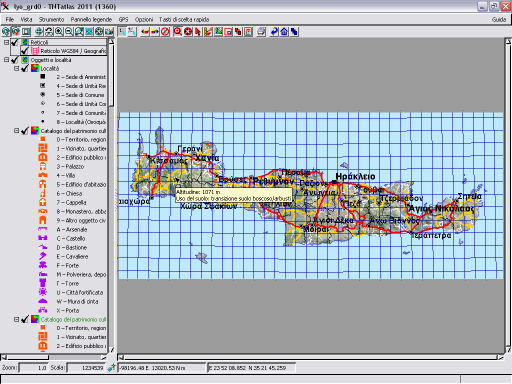 |
Vista iniziale (piena) della Carta (qui: Creta) con descrizione relativa all’uso del suolo e dell’altimetria |
| Le funzioni di visualizzazione sono accessibili dalla barra degli strumenti di TNTatlas: | |
 |
Barra degli strumenti con le funzioni di controllo della scala e dell’area di visualizzazione |
Nello specifico, da sinistra a destra:
| |
Alcune delle funzioni sono anche accessibili tramite comodi tasti di scelta rapida che consentono di agire con entrambe le mani, liberando la mano del mouse dalle operazioni più ripetitive:
| |
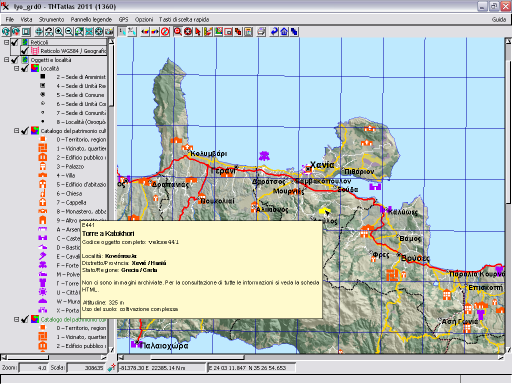 |
Vista della Carta dopo aver premuto due volte «zoom» (o due volte «+» sulla tastiera) e dopo essersi avvicinati con il mouse ad uno degli oggetti del Catalogo del Patrimonio Culturale (qui: «Torre a Katokhori», evidenziata in giallo) |
 |
Voce di menu da selezionare per visualizzare la carta ad una scala specifica |
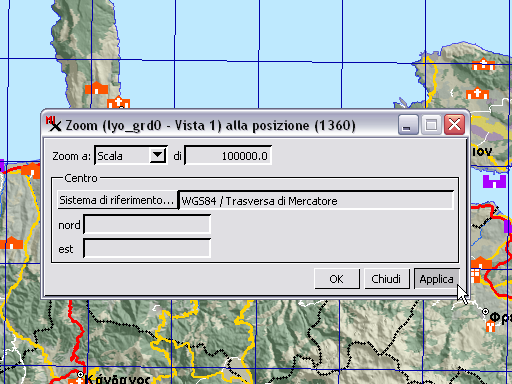 |
Finestra di dialogo che appare dopo aver selezionato il comando «Zoom alla posizione...» dal menu «Vista», che consente di specificare una scala di visualizzazione (qui: 1:100.000) |
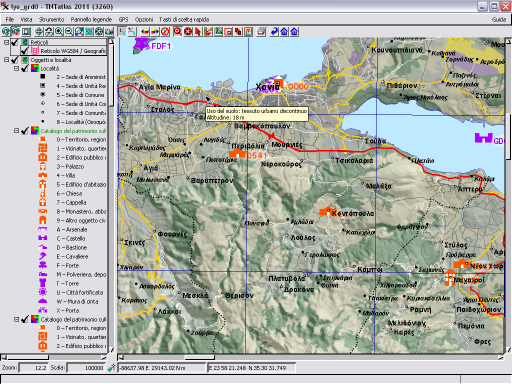 |
Vista della Carta dopo aver impostato la scala di visualizzazione a 1:100.000, come si può vedere nella barra di stato in basso a sinistra. Vicino alla posizione del cursore compare sempre la descrizione relativa all’uso del suolo e dell’altimetria |
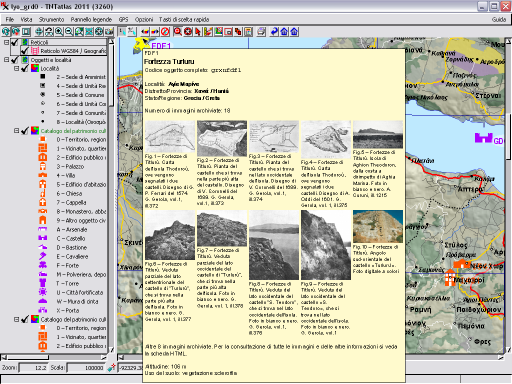 |
Stessa vista in scala 1:100.000, ma dopo aver avvicinato il cursore ad un oggetto (qui: «Fortezza Turluru»). Se non vengono visualizzate tutte le immagini archiviate al primo passaggio può essere necessario visualizzare prima la descrizione di un altro oggetto e poi ritornare su quello precedente, in modo da consentire a TNTatlas di recuperare tutte le informazioni dalle cartelle collegate |
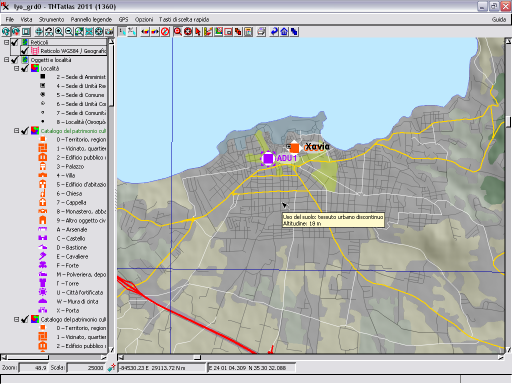 |
Stessa vista dopo aver premuto due volte «zoom» (o due volte «+» sulla tastiera) sull’area della città della Canea (Haniá, Χανιά o Χανία). La scala di visualizzazione è ora 1:25.000 |
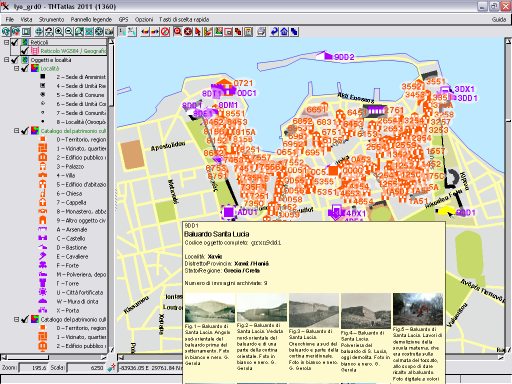 |
Stessa vista dopo aver premuto altre due volte «zoom» (o altre due volte «+» sulla tastiera). La scala di visualizzazione è ora 1:6.250 e il cursore si trova vicino all’oggetto «Baluardo Santa Lucia» di cui viene visualizzata la descrizione. Si noti come a scale di visualizzazione uguali o più grandi di 1:20.000 vengono visualizzati anche gli oggetti urbani e come cambia la carta di base a scale di visualizzazione uguali o più grandi di 1:10.000 |
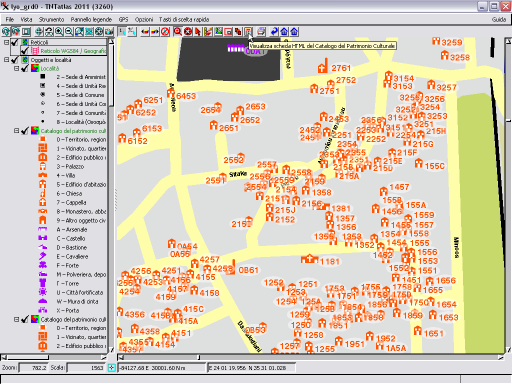 |
Parte della Città medievale della Canea alla scala 1:1.562,5 (dopo altre due volte «zoom» o «+»). Si noti l’icona sulla barra degli strumenti che occorre selezionare per poter accedere direttamente alle schede HTML |
Strumento «Visualizza scheda HTML del Catalogo del Patrimonio Culturale»
Una volta individuati gli oggetti del Catalogo, è possibile accedere alle schede di dettaglio e alle pagine delle immagini (contenenti tutte le immagini archiviate con un oggetto e non solo una selezione come nelle miniature in TNTatlas) attivando lo strumento «Visualizza scheda HTML del Catalogo del Patrimonio Culturale»:
La navigazione attraverso le schede (selezionando INDICI OGGETTI E SCHEDE nella Copertina o SCHEDE HTML nella finestra delle Sezioni) parte dall’indice generale degli stati e dei territori, rappresentato qui sopra, per poi arrivare attraverso l’indice dei distretti/province dello stato selezionato, a quello degli oggetti censiti in quel territorio.
Strumento «Navigatore di HyperIndex»
Oltre ai collegamenti verticali dalla Copertina passando per il Quadro d’unione fino alla Carta di Creta o alla Carta di Cipro, e oltre allo strumento «Visualizza scheda HTML del Catalogo del Patrimonio Culturale», l’Atlante Mediterraneo [elettronico] del Patrimonio Veneto offre anche la possibilità di effettuare collegamenti trasversali tra i vari elementi di TNTatlas e verso gli elementi HTML.
Tornando alla vista iniziale della Carta di Creta
occorre attivare lo strumento «Navigatore di HyperIndex»

la cui icona (raffigurante tre fogli rossi parzialmente sovrapposti) è collocata immediatamente a sinistra dell’icona dello strumento «Visualizza scheda HTML del Catalogo del Patrimonio Culturale». In alternativa, è possibile anche qui attivare lo strumento selezionando la voce «Navigatore di HyperIndex» dal menù «Strumento».
Con lo strumento attivato, tutta l’area cartografica diventa ‘sensibile’ ai collegamenti HyperIndex (simili ai collegamenti ipertestuali nelle pagine HTML, ma qui riferiti a collegamenti tra cartografie) e il cursore si trasforma in una mano con l’indice puntato:
Contemporaneamente si attivano anche tre icone aggiuntive sull’estremità destra della barra degli strumenti:
- Indietro (freccia blu) per tornare alla carta precedentemente attivata durante la navigazione HyperIndex (per esempio il quadro d’unione nella navigazione ‘verticale’);
- Inizio (casa stilizzata blu) per tornare alla carta iniziale dell’atlante elettronico (nel caso dell’Atlante Mediterraneo del Patrimonio Veneto l’immagine di benvenuto con le quattro scelte);
- Navigatore (tre fogli blu parzialmente sovrapposti) per visualizzare una finestra separata con la possibilità di muoversi in otto direzioni (non è applicabile nell’Atlante Mediterraneo del Patrimonio Veneto perché non è strutturato per fogli di carta reticolari).
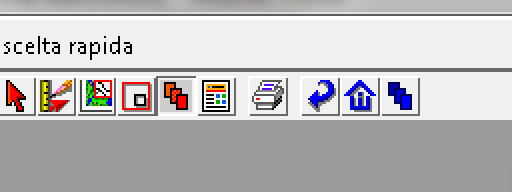
Premendo invece, con lo strumento «Navigatore di HyperIndex» attivo, il tasto sinistro del mouse in una posizione qualunque dell’area cartografica si apre una finestra di dialogo («Selezione collegamenti HyperIndex») che consente di scegliere tra più collegamenti
che, nel caso dell’Atlante Mediterraneo del Patrimonio Veneto, sono tre:
- «Copertina»
- «Quadro d’unione»
-
«Cipro – Κύπρος – Kıbrıs – Cyprus» (se selezionato nella Carta di Creta) o
«Creta – Κρήτη – Cyprus» (se selezionato nella Carta di Cipro)

Selezionando per esempio nella Carta di Creta il collegamento «Cipro – Κύπρος – Kıbrıs – Cyprus» e premendo il pulsante «OK» verrà caricata la Carta di Cipro:
| Vai alla pagina iniziale — Vai alla pagina di TNTatlas | Cambia lingua: ELL – ENG – ITA |